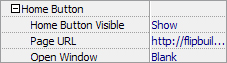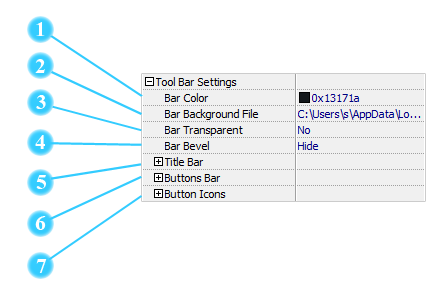
 Bar Background File
Bar Background File
In addition to pure color, you can also select an image or SWF file as the background for the toolbar. The image or SWF will scale to the fit the size of the tool bar automatically.
 Bar Transparent
Bar Transparent
Select "Yes" to make the toolbar transparent and only show the icons in the bar.
Bar non-transparent

Bar transparent

 Bar Bevel
Bar Bevel
If you show the Bar Bevel, you will see the dividing line shows up between each 2 adjacent buttons.

 Title Bar
Title Bar

You can select an image or SWF file as the logo of your flipbook. The logo icon will show in the toolbar, and the logo height is fixed to 55 pixels while the width will be adjusted according to the scale. Besides, you can input a website link for the logo so when readers click the logo, they will be directed to the web page.
 About Button
About Button
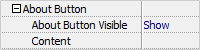
You can show the About button and then add About and Contact info of you or your company.
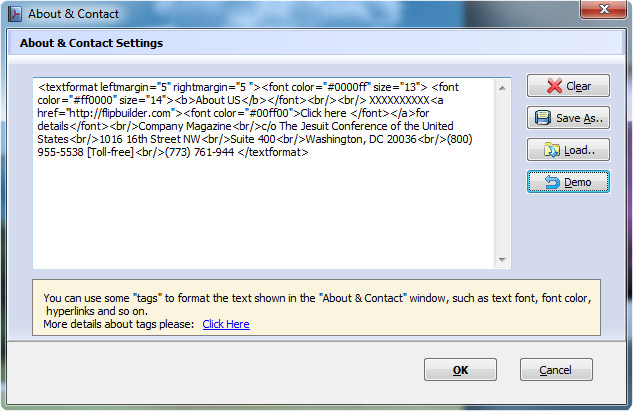
And when readers click the About icon ![]() , they can view your About and Contact info.
, they can view your About and Contact info.
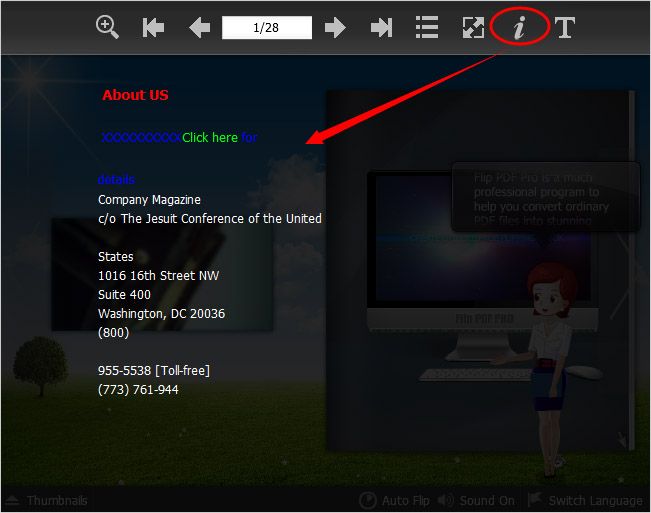
 Full Screen Button
Full Screen Button

To enable "Full Screen" functionality in the output flipbook, you just need to select "Show" in "Full Screen Button" option.
Then after you publish the flipbook, readers can click the Full Screen icon ![]() to view flipbook in Full Screen, or click the Exit Full Screen icon
to view flipbook in Full Screen, or click the Exit Full Screen icon ![]() or "Esc" button to exit from the Full Screen.
or "Esc" button to exit from the Full Screen.
 Full Screen with keyboard input
Full Screen with keyboard input

This setting is to enable keyboard input in full screen mode. However, when Flash Player version is lower than 11.0, keyboard input will be invalid even though you enable this setting.
 Help Config
Help Config
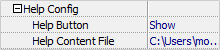
To show tips about viewing flipbook, you can set "Show" in "Help Button" option, and you can define Help Content manually by inserting "Help Content File (image or SWF)". And readers can click the button ![]() in the navigation bar to view the same Help page in pop-up window.
in the navigation bar to view the same Help page in pop-up window.
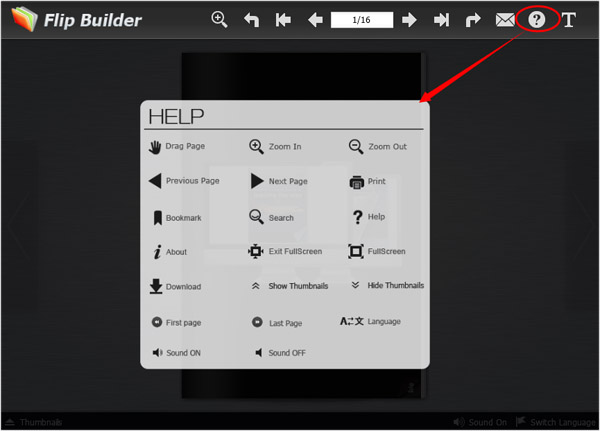
 Print Config
Print Config
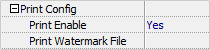
Once you select "Yes" for the "Print Enable" option and publish the flipbook, readers can click the print icon ![]() to print pages: print all pages, print current page or print custom range of pages.
to print pages: print all pages, print current page or print custom range of pages.
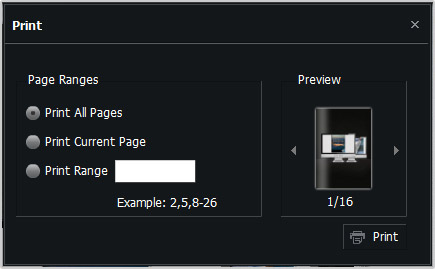
You can also click the square icon in "Print Watermark File" section to choose image or SWF file from your computer and when the pages are printed, there is a watermark on these printed pages.
 Download Setting
Download Setting

If you want your flipbook readers to download the PDF file directly from your website or other websites. Click the square icon and you will see the Download Setting dialog box pop up.
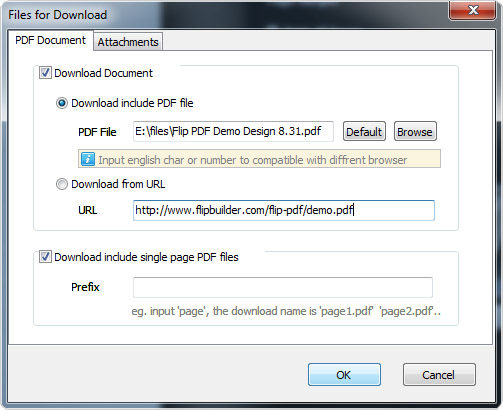
Click the "Browse" icon to add your PDF file or input Download URL directly (e.g., http://www.flipbuilder.com/flip-pdf/demo.pdf). You can also set prefix to enable readers to download included single page PDF files together. And after your publish the flipbook online, readers can click the Download icon ![]() to download the PDF file.
to download the PDF file.
 Sound
Sound
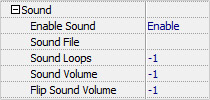
If you want to add background sound to your flipbook, such as a song or other audio file, set "Enable Sound->Enable", then click  icon to choose "Sound File" from your computer.
icon to choose "Sound File" from your computer.
Sound Loops: Set "-1" to play the background music all the time. Set N (N>0): Play N times then stop.
Sound Volume: Set the volume of the background music. Set -1 to use the default volume. The value should be between 0 and 100 and 0.3 is recommended.
Flip Sound Volume: Set the volume of page flipping sound when the book is flipping. Set -1 to use the default volume. The value should be between 0 and 100 and 0.2 is recommended.
 Document Mode
Document Mode
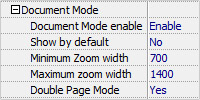
Document Mode (in Neat Template) is actually Zoom Config in other templates. Once you enable this option, readers can click the Zoom In icon ![]() to zoom in the flipbook page for better view and they can resize the page in scale by adjusting the zoom bar
to zoom in the flipbook page for better view and they can resize the page in scale by adjusting the zoom bar ![]() (click "-" to decrease scale, click "+" to increase scale, click the "Palm" icon to enable/disable Drag N Drop to move the page) or the original page size by clicking the Zoom Out icon
(click "-" to decrease scale, click "+" to increase scale, click the "Palm" icon to enable/disable Drag N Drop to move the page) or the original page size by clicking the Zoom Out icon ![]() .
.
Besides, you can define other settings for the Zoom function:
Show by default: Show the Zoom bar when the book loads or opens.
Minimum zoom width: Define the minimum width for the zoom range.
Maximum zoom width: Define the maximum width for the zoom range.
Double Page Mode: Once you enable this option, it will show 2 pages in zoom status. Otherwise, it will show only 1 page.
 Search
Search
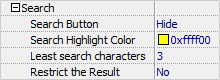
Once you've checked the "Enable Search" option whiling import PDF file in "Import PDF" interface, you can enable this Search button to allow readers to search the content within your flipbook. You can define "Search Highlight Color" and set least search characters for the Search option. And if you enable "Restrict the Result" option, search results will only display pages that contain ALL the keywords readers have input.
After you publish the book, readers can click the "Search" icon ![]() and input search words in the popup Search panel to get search results.
and input search words in the popup Search panel to get search results.
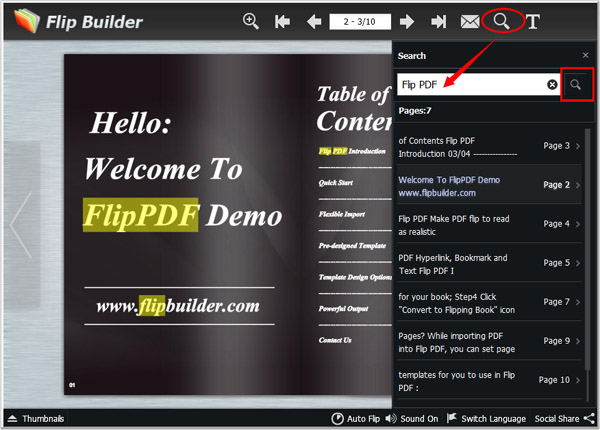
 Share
Share
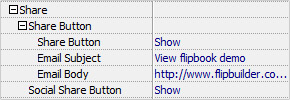
a. Share Button (via Email)
Select "Show" to enable the "Share Button" and readers can click the Share icon ![]() to share your flipbook via Email. And you can define Email subject and Email Body (the URL of your flipbook after uploaded online).
to share your flipbook via Email. And you can define Email subject and Email Body (the URL of your flipbook after uploaded online).
b. Social Share
If you want your flipbook viewers to share and send the link to their friends or clients via Facebook, Twitter, LinkedIn, Google, Yahoo and other social networks, you can show the Social Share button in your flipbook. And readers just need to click the "Social Share" button to share the flipbook on share channels.
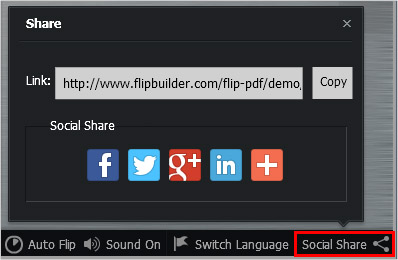
 Language
Language

You can set language for prompts in your created flipbook, click "��" to enter into "Language Settings" interface. And you can select multiple languages for the flipbook and then select "Yes" in the "Switchable" option. Your readers can click "Switch Language" icon to choose their preferred language.
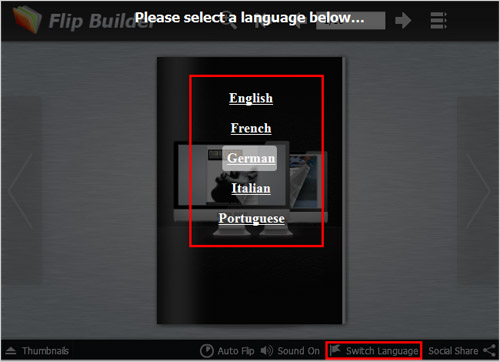
 Auto Flip
Auto Flip
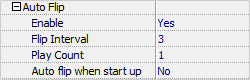
To get your eBook flip automatically, you can set "Yes" in "Auto Flip->Enable" option; then define the Flip Interval (seconds of staying on each page); Play Count (times of auto play; set "-1" to enable auto play till the book is closed or when auto play is stopped. If you want the flipbook to auto start when it is opened, just select "Yes" for "Auto flip when start up" option.
 Add Annotations
Add Annotations

To help readers take notes on your books while reading, you can set "Add Annotation->Enable". When readers view your book on computer, they can click "Add Annotation" icon ![]() to add text note, highlight pages with brush, draw rectangle or ellipse on anywhere of your book pages. If they open the book next time, they can view the comments, or delete as they want.
to add text note, highlight pages with brush, draw rectangle or ellipse on anywhere of your book pages. If they open the book next time, they can view the comments, or delete as they want.
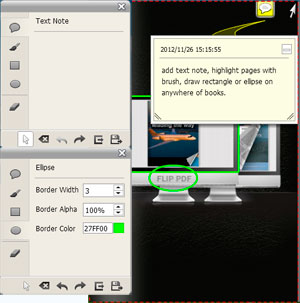
 Bookmark Button
Bookmark Button

Enable the Bookmark button so readers can click the Bookmark icon ![]() to add bookmark to each page of the flipbook.
to add bookmark to each page of the flipbook.
 Backward Button
Backward Button

Once you show the Backward button, readers can click the Backward icon to go back to the previous pages (before current page) they viewed last time. For example, if they flipped to Page 3 (currently Page 4), they can click the Backward icon ![]() to return to Page 3. If they flipped to Page 3, 4, 5, 6, 7 (currently Page 8), they can click the Backward icon to return to Page 7; and click Backward icon again, return to Page 6; again, to Page 5, and so on.
to return to Page 3. If they flipped to Page 3, 4, 5, 6, 7 (currently Page 8), they can click the Backward icon to return to Page 7; and click Backward icon again, return to Page 6; again, to Page 5, and so on.
 Forward Button
Forward Button

Once you show the Forward button, readers can click the Forward icon to go to the following pages (after current page) they viewed last time. For example, if they flipped to Page 8 (currently Page 7), they can click the Forward icon ![]() to return to Page 8. If they flipped to Page 8, 7, 6, 5, 4 (currently Page 3), they can click the Backward icon to return to Page 4; and click Backward icon again, return to Page 5; again, to Page 6, and so on.
to return to Page 8. If they flipped to Page 8, 7, 6, 5, 4 (currently Page 3), they can click the Backward icon to return to Page 4; and click Backward icon again, return to Page 5; again, to Page 6, and so on.
 Copy Text
Copy Text

Once you enable Search and this Copy Text feature at the same time, readers can use CTRL + C key combinations to copy the text of the PDF flipbook.
 Button Icons
Button Icons
Set Color for the button icons. This includes 2 types of icons: feature icons (icon) on toolbar and page turn icons (big icon) on left and right sides of the flipbook.
Besides, you can change the current icons with your icon files.
![]()
 Bar Color
Bar Color Button Bar
Button Bar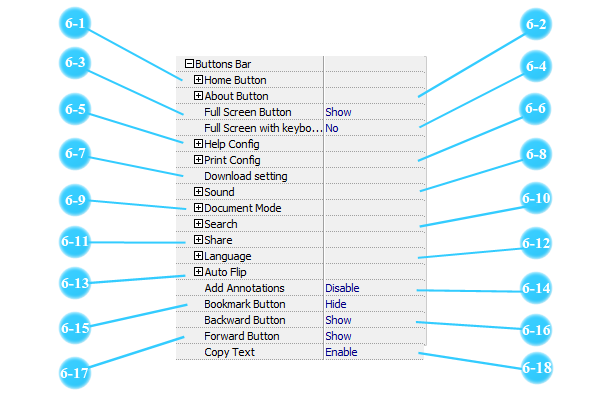
 Home Button
Home Button