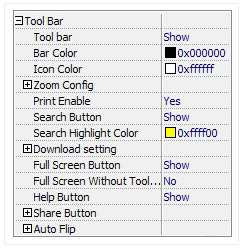Template Settings Interface:
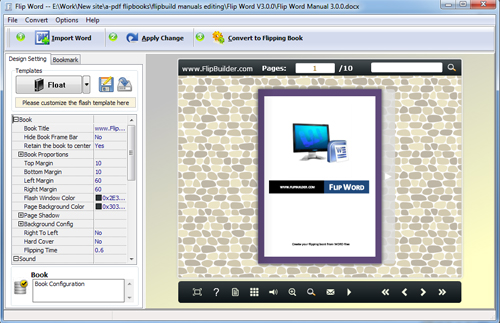
The new V3.0.0 provides three different templates: Classical, Float and Spread.
Each template contains some unique settings, the below instructions will show you details:
1. Choose Template
2. Book Panel
3. Sound Panel
4. Tool Bar
5. Initial Show
6. Bookmark Panel
7. Language
8. Security Settings
1. Choose Template:
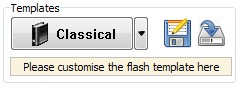
Click![]() icon to select templates from below interface:
icon to select templates from below interface:
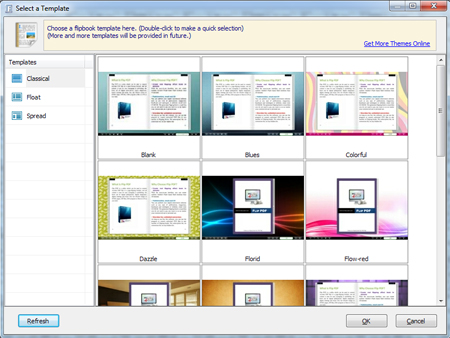
Ps,
![]() Click this icon is to save current settings as a TXT file for later uses;
Click this icon is to save current settings as a TXT file for later uses;
![]() Click this icon is to import stored setting file at once.
Click this icon is to import stored setting file at once.
2. Book Panel:
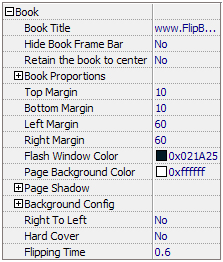
(1) Book Title (only can be set in Float Template):
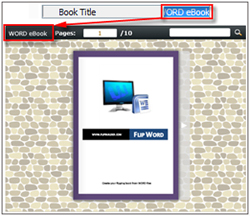
(2) Hide Book Frame Bar:
![]()
(3) Retain the book to center:
![]()
If you select “No” in this option, the eBook will be shown on the right-side.
This setting is for embedding special background image, such as advertisement or company log.
(4) Book Proportions:
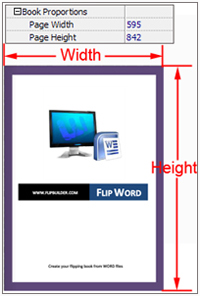
Please note that the values are not fixed in pixels or inches, they just represent a ratio for "Page Width: Page Height", and the book size will be changed depend on your Explorer Window Size.
(5) Book Margin:
A. Book Margin (set in Classical Template):
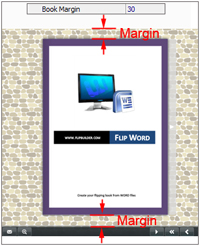
"Book Margin" refers to the distance between the book and the toolbar.
B. Top/ Bottom/ Left/ Right Margin (set in Float/ Spread Template):
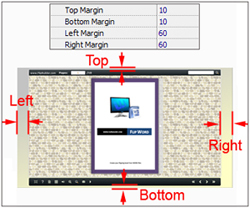
(6) Flash Window Color:
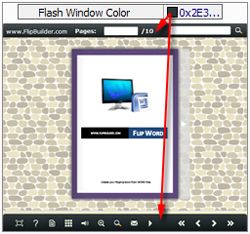
(7) Page Background Color:
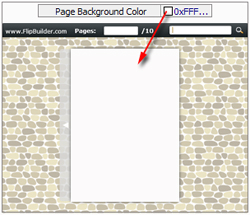
When load pages, or if the page number of your word file is odd, then the page (the last page) will show with the "Page Background Color".
(8) Page Shadow:
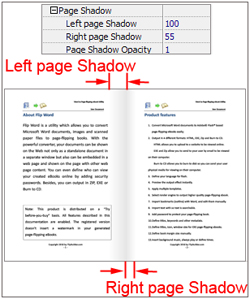
The value also takes the value of Book Proportions as reference, and the value interval of "Page Shadow Opacity" is "0~1", the larger value refers to the deeper shadow color.
(9) Background Config:
A. Background Color:
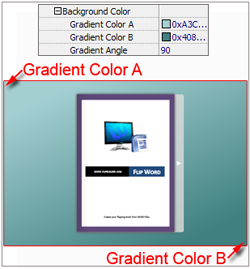
Define background for your flipbook with gradient color or pure color (the same color for "Gradient Color A" and "Gradient Color B"). Gradient Angle is the angle between the two colors.
B. Background Image (set in Classical and Spread templates):
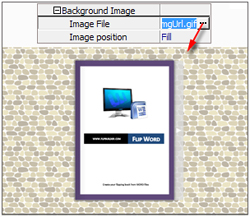
Click the icon " " to choose background image from your computer, and there are 11 kinds of "Image Position" for you to choose: Scale to fit, Fill, Top Left, Top Center, Top Right, Middle Left, Middle Center, Middle Right, Bottom Left, Bottom Center and Bottom Right.
C. Background Image (set in Float template):
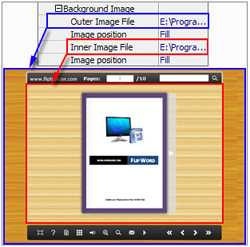
The Float template enables you to add two background images: Outer Image and Inner Image. You can make Inner background image to show special information, such as advertisement or company logo, etc.
There are also 11 kinds of "Image Position" for you to choose: Scale to fit, Fill, Top Left, Top Center, Top Right, Middle Left, Middle Center, Middle Right, Bottom Left, Bottom Center and Bottom Right.
(10) Right to Left:
If the language of your file is read from right to left (such as Arabic), then choose "Yes" in "Right to Left" option:
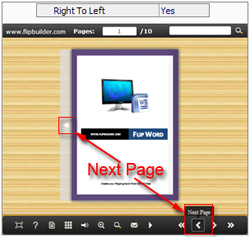
(11) Hard Cover:
If you want create hard cover effect (a book bound with rigid protective covers) for your flipbook, choose "Yes" in "Hard Cover" option:
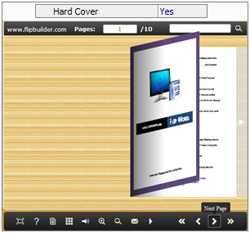
(12) Flipping time:
![]() Sets page flipping time in seconds according to your needs. (Recommended second value is 0.6)
Sets page flipping time in seconds according to your needs. (Recommended second value is 0.6)
3. Sound Panel:
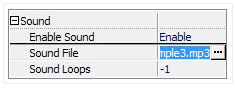 |
If you want to add background sound to your flipbook, such as a song or other audio file, set "Enable Sound_>Enable", then click "..." icon to choose "Sound File" from your computer, then set "Sound Loops", "-1" stands for playing the sound file all the time while viewing flipbook, other value (N>0) stands for the times of playing the sound file. |
4. Tool Bar:
(1) Tool bar (only in Classical Template):
|
(2) Zoom Config:
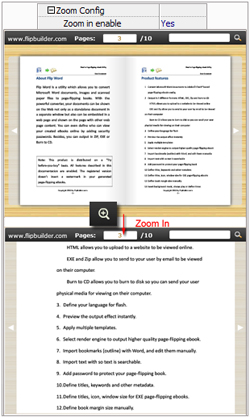
To enable Zoon In functionality, choose ''Yes" in "Zoon in enable", you can set "Zoom Scale" in Classical Template, the value is the times between zoomed page size and the current page size.
(3) Print Enable:
![]()
Choose "Yes" in "Print Enable", then click icon ![]() to set print page range as below:
to set print page range as below:
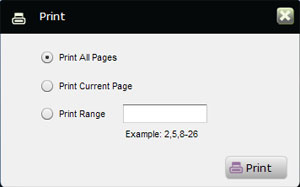
(4) Search Button:
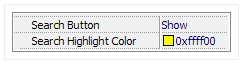
Select "Show" in "Search Button" (make sure you have check "Enable Search" option in "Import word" interface), then define "Search Highlight Color", after clicking "Search" icon ![]() , you will see a popup box to input search words, then click Enter or "Search" button, you will get the below searching result:
, you will see a popup box to input search words, then click Enter or "Search" button, you will get the below searching result:
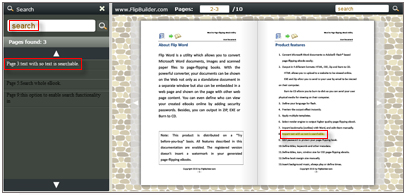
(5) Download setting:
![]()
If you want your flipbook readers to download the word file or the flipbook directly from your website, select "Yes" in "Download Enable" option, then input the Download URL directly, you can use absolute path like "http://www.flipbuilder.com/flip_word/example/files/download/FlipwordDemo.word" or relative path like "/files/download/myword.word" (make sure you have upload the word to the same path).
Then readers can click the icon ![]() to download your uploaded word file or some other swf file directly.
to download your uploaded word file or some other swf file directly.
(6) Full Screen:
To enable "Full Screen" functionality in output flipbook, select "Show" in "Full Screen Button" option:![]()
Then you can click icon ![]() to view flipbook in Full Screen, click icon
to view flipbook in Full Screen, click icon ![]() or "Esc" button to exit from the Full Screen.
or "Esc" button to exit from the Full Screen.
Or if you want to show your flipbook without Tool Bar while showing in Full Screen mode, you can set "Yes" in "Full Screen Without Tool Bar":
![]()
(7) Help Button:
To show tips about viewing flipbook, you can set "Show" in "Help Button" option:
![]()
Then you can see the button ![]() and click to get the tips as below:
and click to get the tips as below:
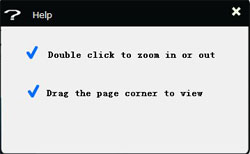
(8) Share Button:
If you want your flipbook viewers to send the link to their friends or clients, you can add a share button in your flipbook for readers to send out your flipbook link immediately:
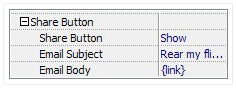
When the viewers click the share button ![]() , they will enter into the Email interface with the link of your flipbook in the Email body.
, they will enter into the Email interface with the link of your flipbook in the Email body.
(9) Auto Flip:
To auto flip your eBooks, you can set "Yes" in "Auto Flip->Enable" option, then define the Flip Interval (seconds of staying on each page);
The value of "Play Count" stands for the times of auto playing the eBook, and "-1" stands for playing forever (after clicking the Auto Flip button , the flipbooks will be flipped by staying 3 seconds per page);
If you want to auto start and flip the eBook after opening, just set "Auto flip when start up->Yes":
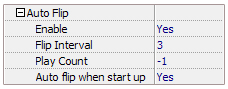
After clicking the Auto Flip button ![]() , the flipbooks will be flipped by staying 3 seconds per page.
, the flipbooks will be flipped by staying 3 seconds per page.
5. Initial Show (set in Float/ Spread Template):
You can show Bookmark panel or Thumbnails panel on the flash page at the beginning, just select "Bookmark" or "Thumbnails" in this option:
For Example, select "Thumbnails": ![]()
Then you will get flipbook shown with below initial interface:
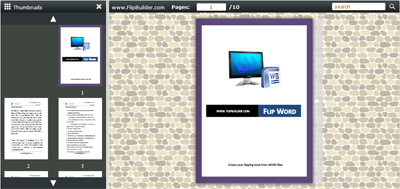
6. Bookmark Panel:
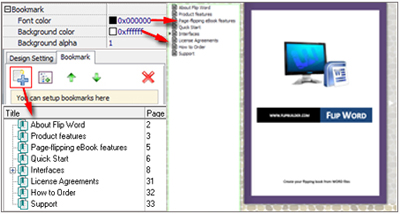 |
In "Design Setting" panel(only in Classical Template, in other templates, the colors will be adjusted automatically based on your defined flash window color), you can set "Font color", "Background color", "Background alpha" (refers to the background opacity, value interval: 0~1, "0" stands for the background is totally transparent), "Always Show Bookmark->True/ False" and "Panel Position->Left/ Right". In "Bookmark" panel, if you didn't check "Import bookmark" option in "Import word" interface, or you want to create new bookmarks for your flipbook, you can add bookmarks even sub-bookmarks here, click "Add" icons and then input "Title" and "Page". When click the bookmark button |
7. Language:
![]()
You can set language for showing tools or tips in your created flipbook, and here is the specialized instruction page for setting the "Language Option".
8. Security Settings:
![]()
If you want to protect your flash books with passwords, you can click "…" icon to enter into "Flash Security Config" interface:
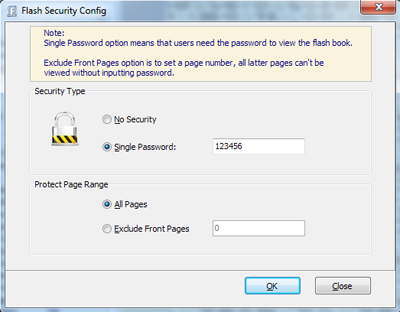
Select "Security Type->Single Password", and input passwords into the box (there is no restriction on password format at present). You can also set "Protect Page Range" as "All Pages" or the latter pages after a defined page number. (Tips: The program utilize RC4 algorithm to protect eBook pages, the eBook content pages will show nothing without permission.)
At last, click "Apply Change" icon 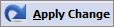 to apply the settings (You won't preview the applied effect before clicking this icon).
to apply the settings (You won't preview the applied effect before clicking this icon).