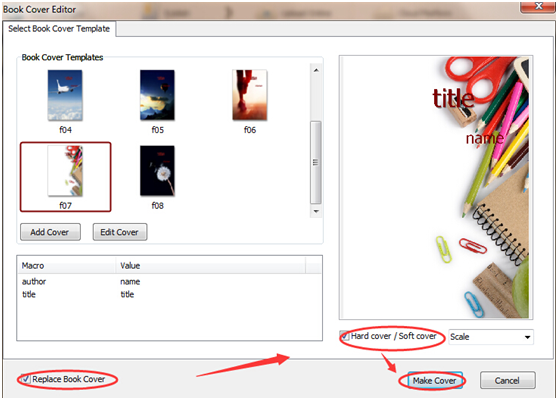How to add a new book cover for my eBook?
I want to add a new book cover for the eBook. How can I achieve it in Flip PDF Professional?
Flip PDF Professional now allows you to add a new book cover for the flipbook with customization settings. You may refer to the following step-by-step tutorial:
1. In Flip PDF Professional designing interface, click “Book Cover†option below the “Options†icon.
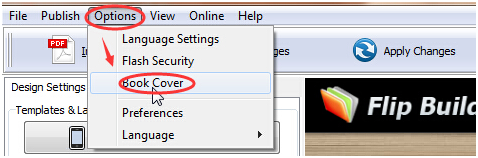
2. In the Book Cover Editor, there are multiple pre-designed book cover templates for you to choose. Or you can add your own unique image as the cover.
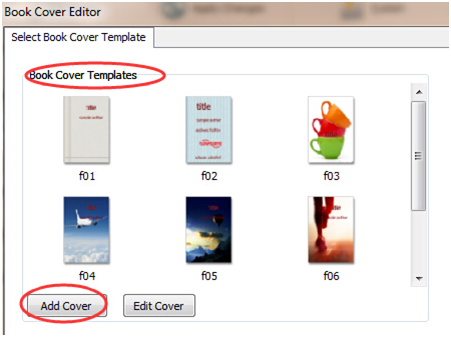
3. Click “Edit Cover†to further customize the book cover.
4. Enter cover editing interface, you can add text and image at any place to design your book cover. Also, you can set the text font, size, style, layout, and effects. When finishing editing, click “Ok†to exit.
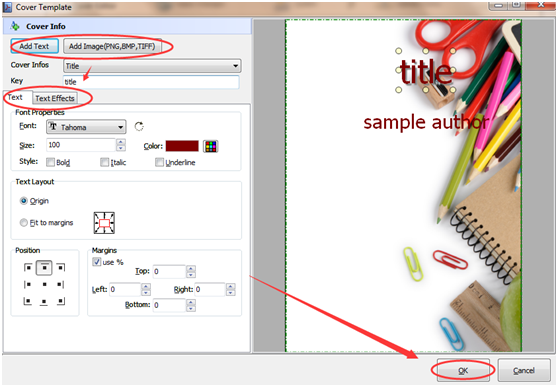
5. Double Click to edit the Macro and Value. You should keep in mind that once you change the Macro and Value, it will make an effect on all the cover templates. In this section, you are allowed to add key, modify key and delete key. The key can be text or image. When the Macro already existed in the template, you can edit the key value to change the book cover text.
Take the Macro “author†as an example, you will find that in step 4, you can not change it by just deleting and typing new. But you can edit the name you like in the Key Value frame. When you add the new key, the key name and value is on your control.
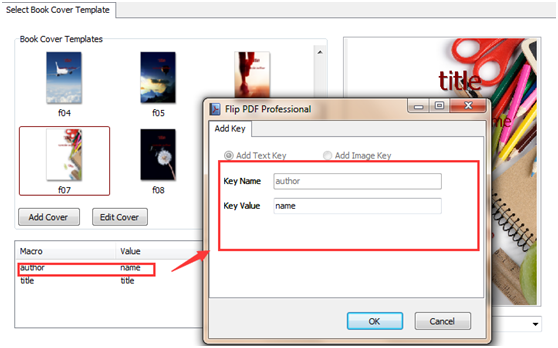
6. After the content editing, you car able to choose the hard cover for the eBook. Then click Replace Book Cover and Make Cover. A new book cover is done.