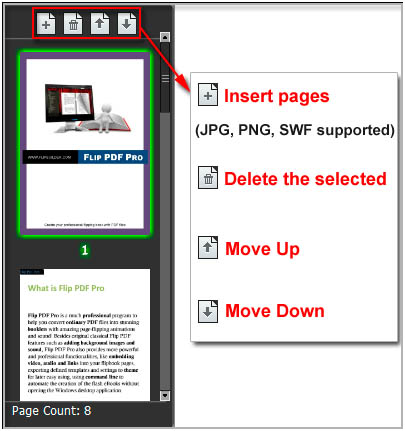Use Flip PDF Corporate Edition to edit imported pages directly, no matter you want to add link, video, sound or image file.
Just click "Edit Pages" button![]() to enter into the editing interface:
to enter into the editing interface:
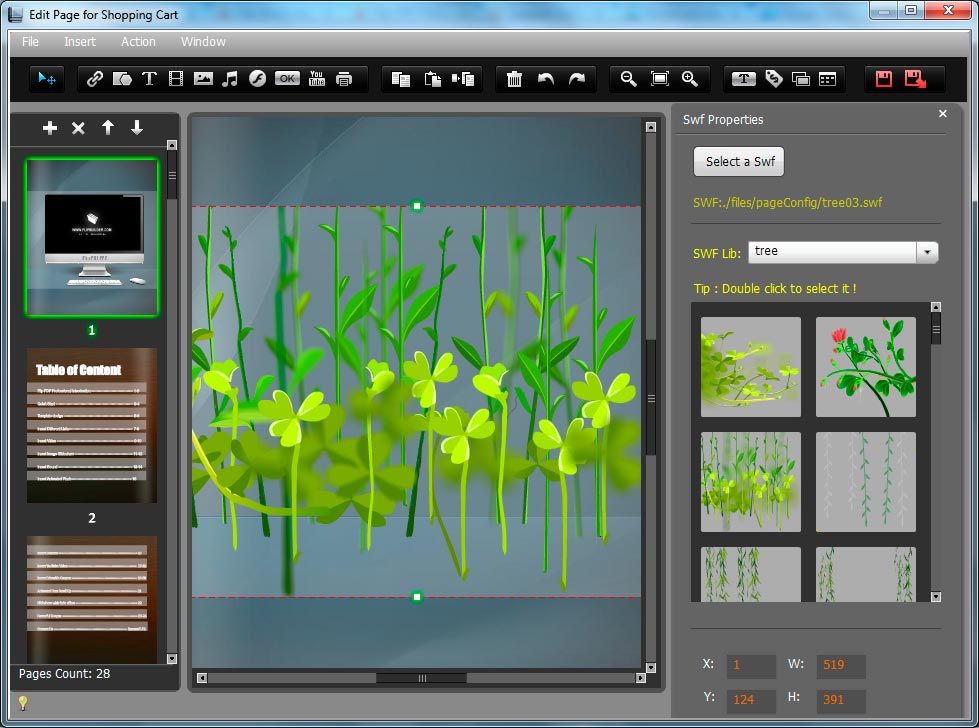
Click the icon ![]() and then draw a link box on the area you want to add link, then define properties in below panel:
and then draw a link box on the area you want to add link, then define properties in below panel:
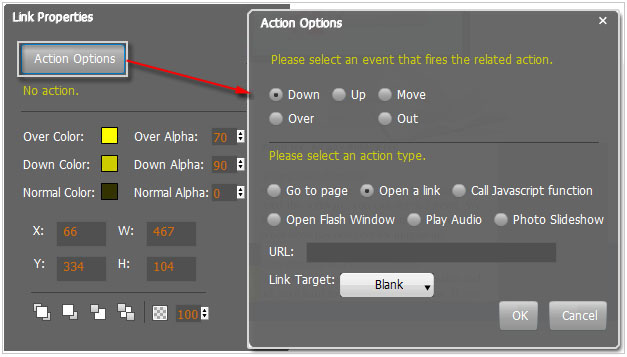
You can define the link action as "Go to page", or open an online webpage, or even "Call Javascript function" to carry out your wanted interactive functionalities via defining Javascript function yourself.. For example, you can show a pop-up light box while readers clicking some image on page, or pop-up a questionnaire or other Web Form by clicking some text.
Just make sure the parameter you set in "Function" can be called in from HTML page.
Example:
Check "Call Javascript function" as action type, then input Function as "testLightBox("Hello, this is a test"):
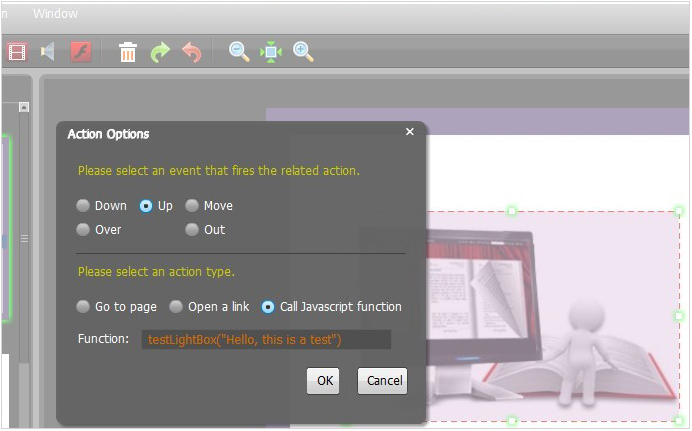
And then make sure the Javascript wrote into the page as below image shows (the same as you set in "Link Function"):
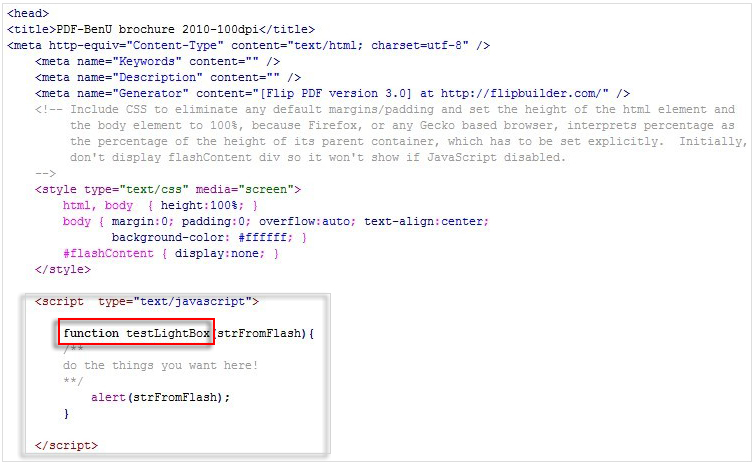
You can draw shapes on pages as you want by clicking icon ![]() . You can add below shapes:
. You can add below shapes:
Choose "Add Line" icon![]() to draw line on pages, and then define options for the inserted line in right panel as you want. Like set Line Type as "Solid line" or "Dotted line", define Line Color, Width, Alpha, Position, Size, Shadow, and Effect (support "Fade In" at present):
to draw line on pages, and then define options for the inserted line in right panel as you want. Like set Line Type as "Solid line" or "Dotted line", define Line Color, Width, Alpha, Position, Size, Shadow, and Effect (support "Fade In" at present):
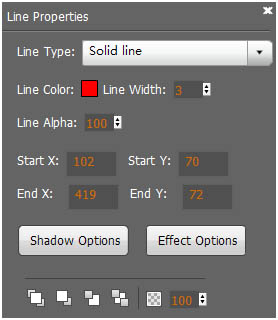
Click "Add Arrow-line" icon![]() to draw arrow-line on pages. You can also define the arrow-line proportions, like color, width, alpha, position, size, etc.:
to draw arrow-line on pages. You can also define the arrow-line proportions, like color, width, alpha, position, size, etc.:
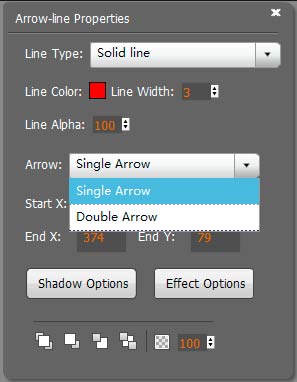
Click "Add Ellipse" icon![]() Â to draw ellipse on pages, you can also define options like actions, fill style, color, border, shadow, effect, etc. Action types include "Go to page", "Open a link", "Call Javascript function", "Open Flash /video Window", "Play Audio" or "Photo Slideshow".
 to draw ellipse on pages, you can also define options like actions, fill style, color, border, shadow, effect, etc. Action types include "Go to page", "Open a link", "Call Javascript function", "Open Flash /video Window", "Play Audio" or "Photo Slideshow".
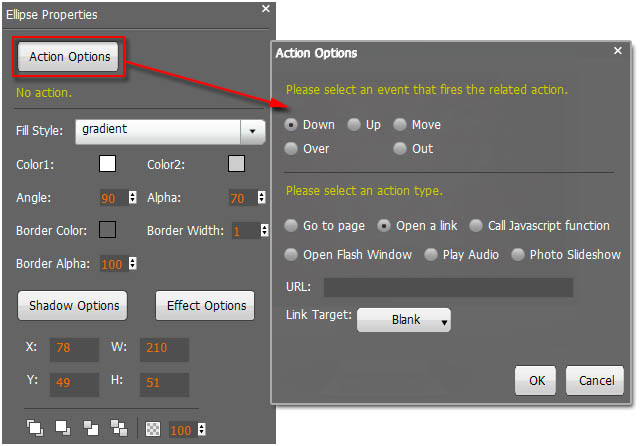
Click "Add Rectangle" icon![]() to draw rectangle on pages, you can also define options like actions as "Go to page", "Open a link", "Call Javascript function", "Open Flash /video Window", "Play Audio" or "Photo Slideshow". And define fill style, color, border, shadow, effect, etc:
to draw rectangle on pages, you can also define options like actions as "Go to page", "Open a link", "Call Javascript function", "Open Flash /video Window", "Play Audio" or "Photo Slideshow". And define fill style, color, border, shadow, effect, etc:
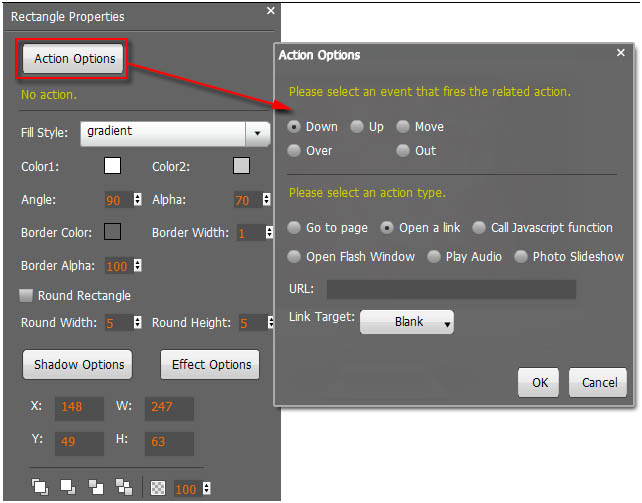
Click "Add Highlight Area" icon ![]() to draw highlight on pages, you can also define options like actions as "Go to page", "Open a link", "Call Javascript function", "Open Flash /video Window", "Play Audio" or "Photo Slideshow". And define color, round rectangle, etc:
to draw highlight on pages, you can also define options like actions as "Go to page", "Open a link", "Call Javascript function", "Open Flash /video Window", "Play Audio" or "Photo Slideshow". And define color, round rectangle, etc:
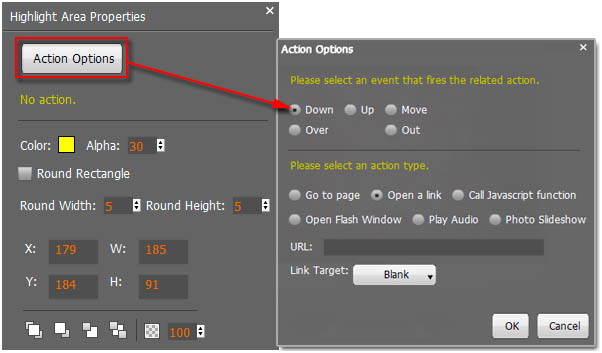
You can edit different types text by clicking icon![]() :
:
Click "Add Plain Text"![]() to insert text into pages, then edit text content in right edit panel, you can also define actions, font, color, background, effect, etc.
to insert text into pages, then edit text content in right edit panel, you can also define actions, font, color, background, effect, etc.
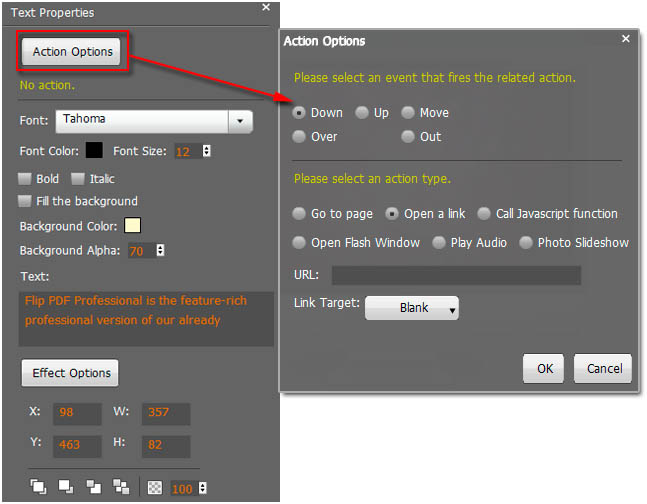
Add callout text like dialog box, just click "Add Callout" icon![]() , input text and define actions:
, input text and define actions:
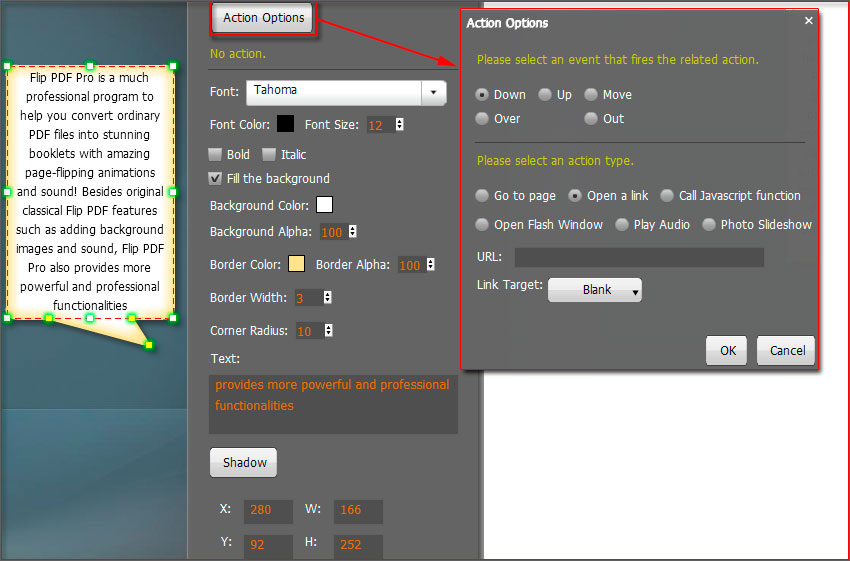
You can add text with different kinds of animated effect, such as Letter Spacing, Scale Word, Right To Left, Center to Edges, etc. Just click "Add Text Anim" icon![]() to add text and choose effect:
to add text and choose effect:

To have your text scroll up a slide like the credits after films, just click "Add Dynamic Text" icon![]() Â to add text and choose action:
 to add text and choose action:
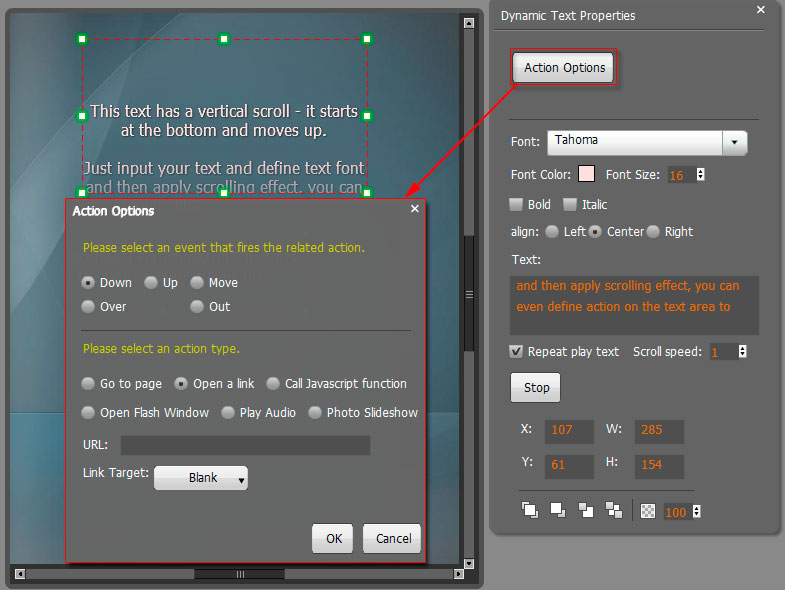
To make your text more different, you can click "Add Star Words Text" icon ![]() to show text as below shows:
to show text as below shows:
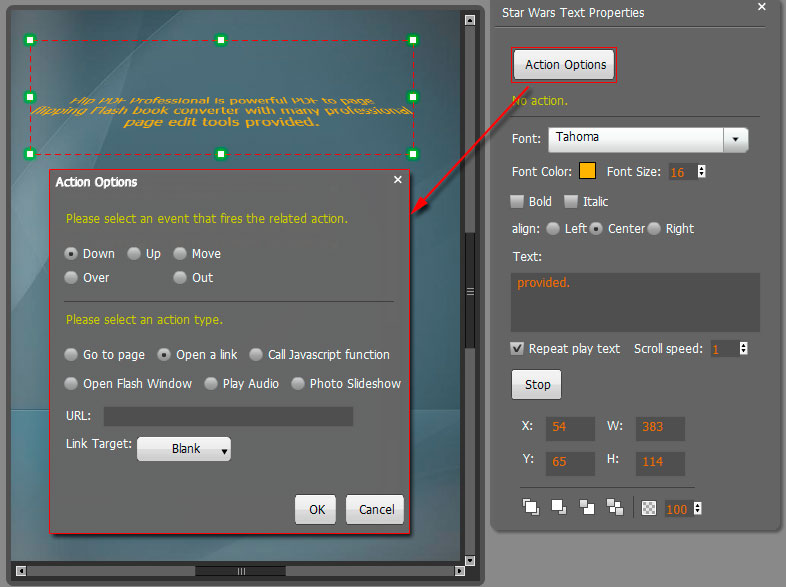
To show text characters one after another, just click "Add Effect Text" icon ![]() , input your text and choose style, font and define actions:
, input your text and choose style, font and define actions:
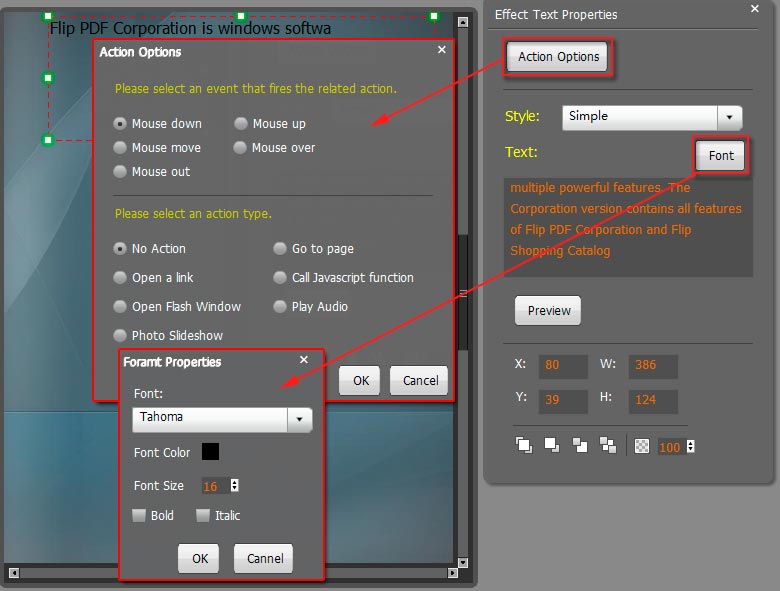
Click icon ![]() and then draw a box like below on the page you want to insert FLV or MP4 movie. Then you can select and edit the movie in below panel (define video player skin color, play and stop movie actions, etc.):
and then draw a box like below on the page you want to insert FLV or MP4 movie. Then you can select and edit the movie in below panel (define video player skin color, play and stop movie actions, etc.):
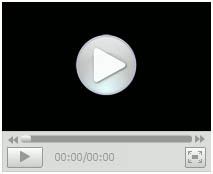
Then you can select and edit the movie in below panel (define video player skin color, preview image, play and stop movie actions, etc.):
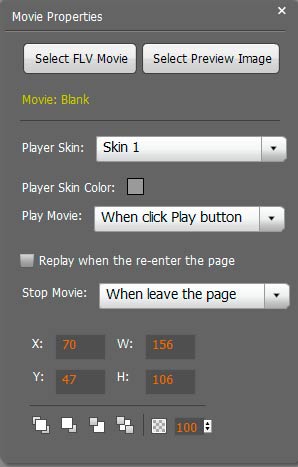
Click the icon ![]() to draw image box and then select image (.jpg, .png, .bmp), set Action Options (the same as Link Action Options), you can also set "Make it zoom when mouse over or out" or "Add border when mouse over", and set Effect as "Fade In" or not:
to draw image box and then select image (.jpg, .png, .bmp), set Action Options (the same as Link Action Options), you can also set "Make it zoom when mouse over or out" or "Add border when mouse over", and set Effect as "Fade In" or not:
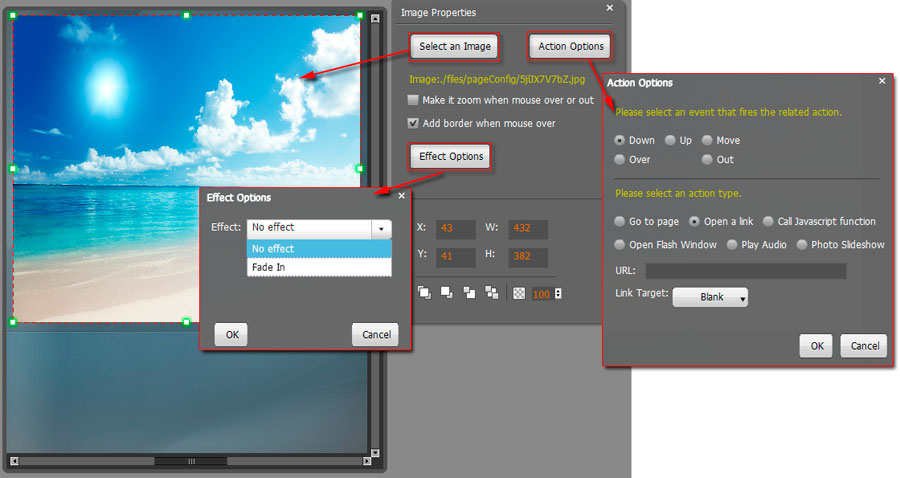
Click the icon "Add Embedded Slideshow"![]() to show your images as slideshow. The images are displayed one at a time and pan from one point to another. Suitable for photography slideshow for wedding, presentation, etc.. :
to show your images as slideshow. The images are displayed one at a time and pan from one point to another. Suitable for photography slideshow for wedding, presentation, etc.. :
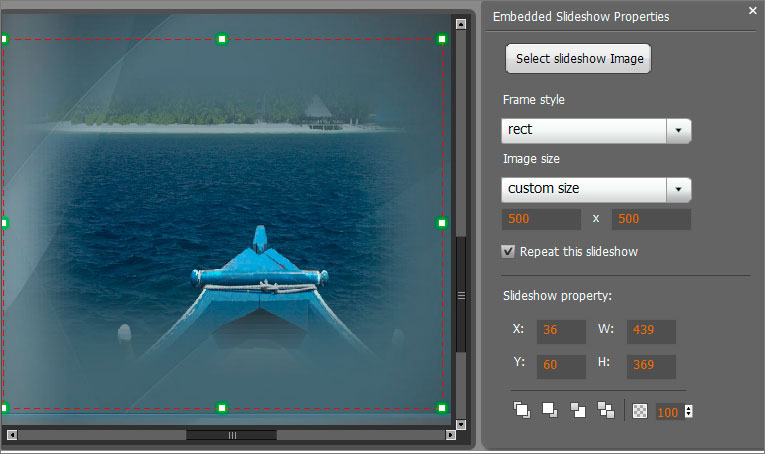
You can add clipart on pages to decorate pages of your book by clicking "Add Clipart" ![]() , and there are multiple PNG format cliparts for you to add on pages directly, such as computer, animal, dialogue, characters:
, and there are multiple PNG format cliparts for you to add on pages directly, such as computer, animal, dialogue, characters:
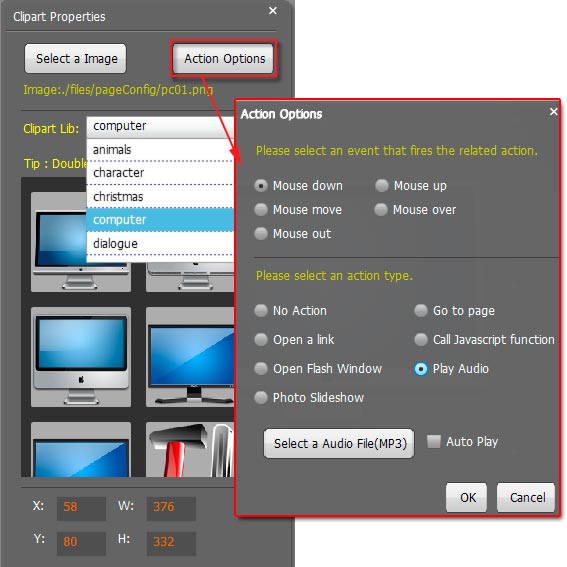
You can add different sound players by clicking icon "Select Sound Player to Insert"![]() . You can choose Player Skin for all kinds of sound player, set skin color, when to play or stop the sound:
. You can choose Player Skin for all kinds of sound player, set skin color, when to play or stop the sound:
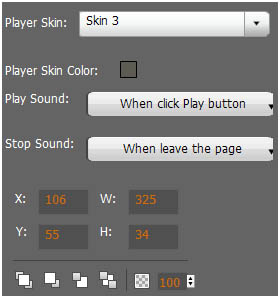
Click the icon ![]() to draw sound box and then select sound file:
to draw sound box and then select sound file:
![]()
There are also different skins for you to choose by clicking "Add Advance Sound Player"![]() , more functional and different style:
, more functional and different style:
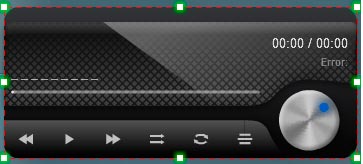
To show your music with wave, click "Add WaveMusicPlayer"![]() and select music then:
and select music then:

Click icon ![]() to insert SWF flash into your defined area of flipbook page, there are different types of SWF files provided for you to use directly, such as tree, birds, cloud, butterfly, etc.:
to insert SWF flash into your defined area of flipbook page, there are different types of SWF files provided for you to use directly, such as tree, birds, cloud, butterfly, etc.:
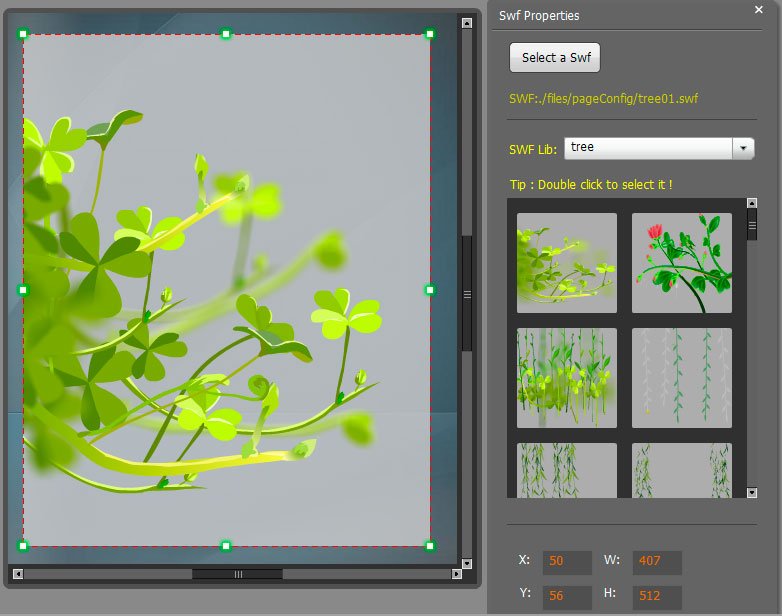
Click icon![]() to draw an area for inserting your image or SWF button file with calling actions. The actions contain "Go to page", "Open a link", "Call Javascript function" and "Open Flash Window". The before three actions are the same with the actions in "Add Link", the "Open Flash Window" can help you to play SWF Flash or FLV Video in the pop-up window:
to draw an area for inserting your image or SWF button file with calling actions. The actions contain "Go to page", "Open a link", "Call Javascript function" and "Open Flash Window". The before three actions are the same with the actions in "Add Link", the "Open Flash Window" can help you to play SWF Flash or FLV Video in the pop-up window:
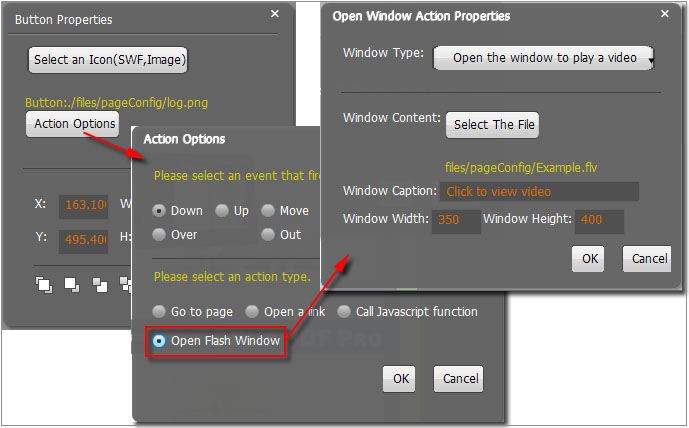
Click the icon ![]() and then draw a box on the page to insert You Tube video into pages directly. You just need to define the video ID directly. For example the video link is: http://www.youtube.com/watch?v=xKA6WIqjB7c, then the video ID is " xKA6WIqjB7c".
and then draw a box on the page to insert You Tube video into pages directly. You just need to define the video ID directly. For example the video link is: http://www.youtube.com/watch?v=xKA6WIqjB7c, then the video ID is " xKA6WIqjB7c".
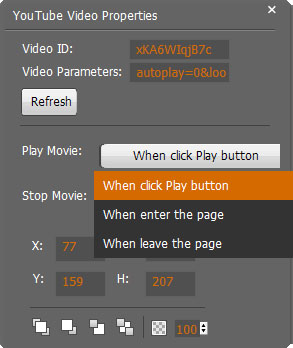
If you want readers can click on some area of your book to print the area directly, such as coupons which can be used to buy your presented goods, you can add a "Printable Area" on pages by clicking the icon ![]() , and then draw the area on the pages, set title and description:
, and then draw the area on the pages, set title and description:
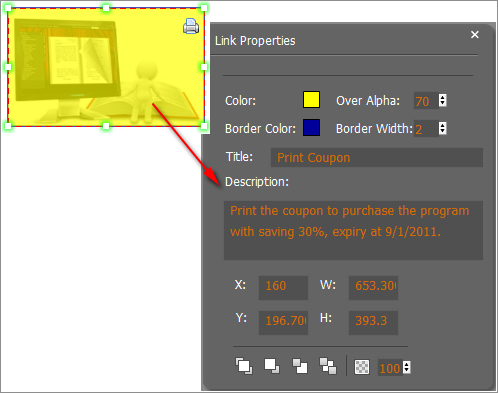
If you want to add same links, images, videos, audios to different pages, you don't have to repeat the "Link/Image/Video/Audio added" operations once and once again, just select the link object, click the copy button![]() and then go to the other page to click the paste button
and then go to the other page to click the paste button![]() directly.
directly.
If you want to use the same link, video, audio, image or button on all pages (or all odd, even pages, or your customized pages), you can select the object and then click the Apply All button ![]() , then define the apply page range in pop-up window like below:
, then define the apply page range in pop-up window like below:
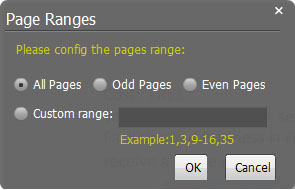
Click the icon![]() and then draw a button on a page, then define properties in below panel:
and then draw a button on a page, then define properties in below panel:
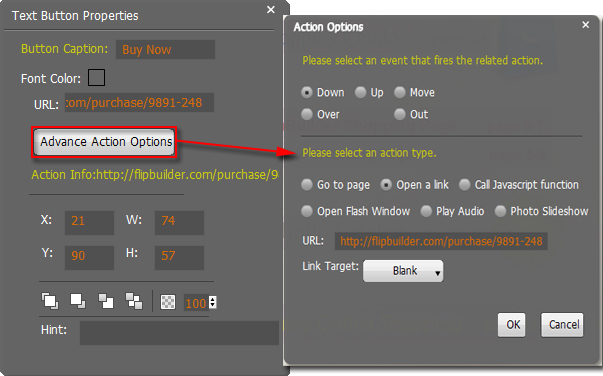
Define Button Text, set link URL, there are many different action options, like Go to page, Open a link, Call Javascript function, Open Flash window, Play Audio and Play Slideshow.
Click "Price" icon![]() to add price for products like this:
to add price for products like this:
![]()
You can also edit the icon type yourself in Properties panel:
![]()
Click "Product Photos" icon![]() to add images to pop-up in slideshow format:
to add images to pop-up in slideshow format:
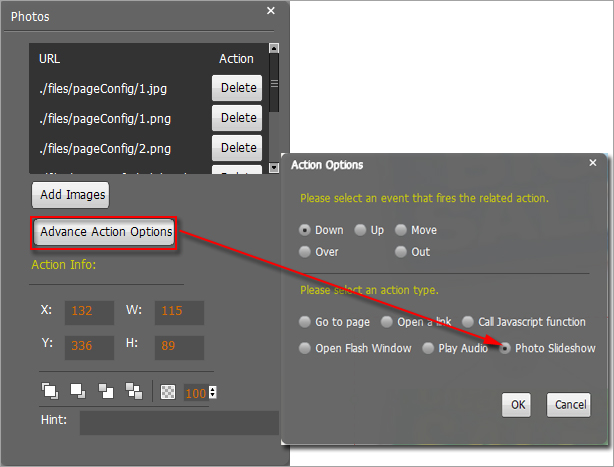
Flip Shopping Catalog also provides many nice and typical resources for you to use on ebooks. Click icon![]() to add the icons onto pages, you can also use your own icons:
to add the icons onto pages, you can also use your own icons:
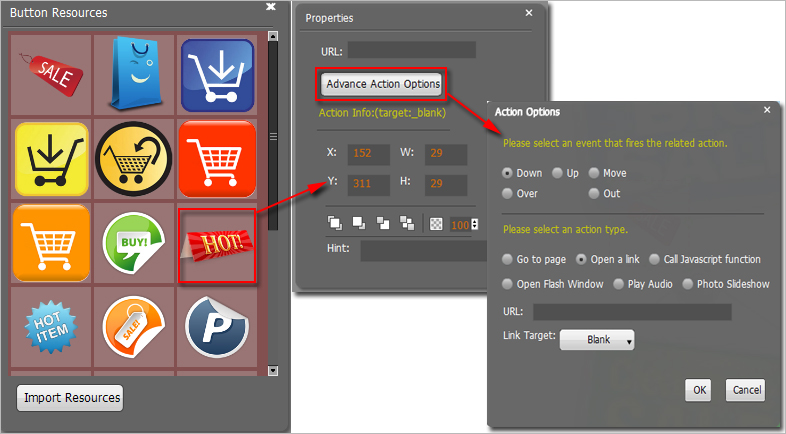
If you want to add more pages to your existing project, or delete some page, or change the order of pages, you can click the buttons on the left panel box to add (JPG, PNG or SWF), delete or reorder: