How to integrate shopping cart with Bookcase?
Where do you put your published flip books? Do you want to collect and share all your online books with a realistic book shelf?
WE have added a Shopping Cart feature to the BookCase in FlipBuilder programs. This provides you an easy yet powerful way to sell eBooks on your website or any other site online. Once you set up your PayPal account in BookCase, it takes care of interfacing with the payment processor. Bookcase provides the secure and automatic delivery for your eBooks. You can sell all your online eBooks, no transaction limit, no bandwidth limit, no setup fee and no transaction fee.
eBook selling with FlipBuilder BookCase:
1. Create FlipBook:
Import PDF into Flip PDF or Flip PDF Pro, choose template and design based on your unique requirement.
2. Publish eBook Online:
Click "Upload Online" button to publish your book onto FlipBuilder Server directly. Create new account with your Email and Password, or Use an existing account. Define book title, and then click "Sell this book online" to define shopping info.
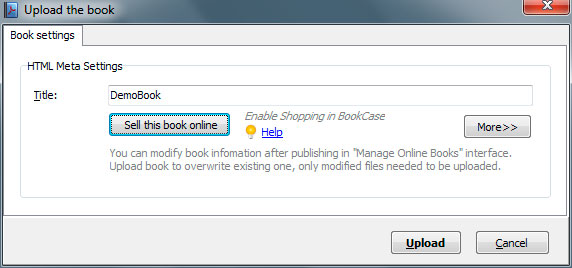 |
 |
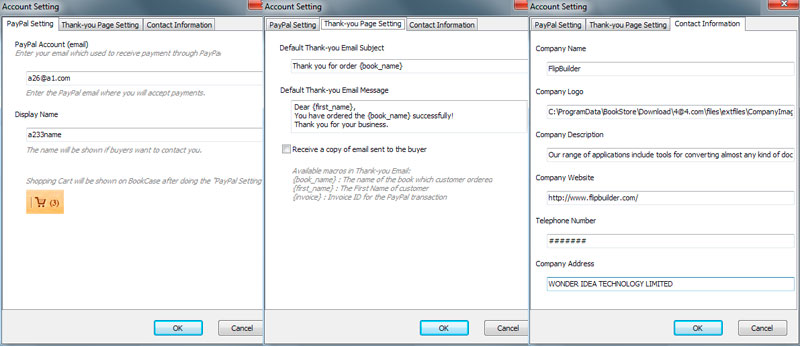 |
Save settings and Upload your book online.
3. Build and Design BookCase:
Click "BookCase" button in Flip program, define your BookCase name, get your BookCase link directly.
Then click "BookCase" in Flip program to enter into BookCase design interface, your books published in FlipBuilder Server will be listed in BookCase automatically. You can customize unique appearance for your own BookCase. Set Tool Bar Settings, Book Settings and BookCase Display Settings. Don't forget to show "BookCase Shopping Cart" on toolbar to allow readers buy your online eBooks.
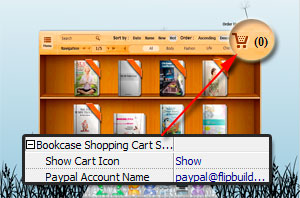 |
Click "Manage Online Books" button, you can change book info, shopping details even add external online eBook. You can also right click on any book to "Add External Online Book".
After setting, click "Upload Online" button to publish bookcase directly to the URL you got before. Then you can show the bookcase on your site or embed into some other webpage with ease. Or you can output locally and then upload to your own website.
View our demo BookCase here: http://book.flipbuilder.com/BookCaseDemo/ .
People can click on some book and order with ease:
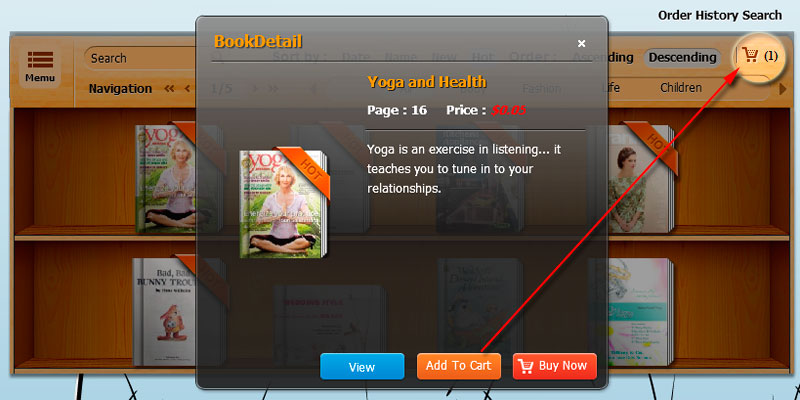 |